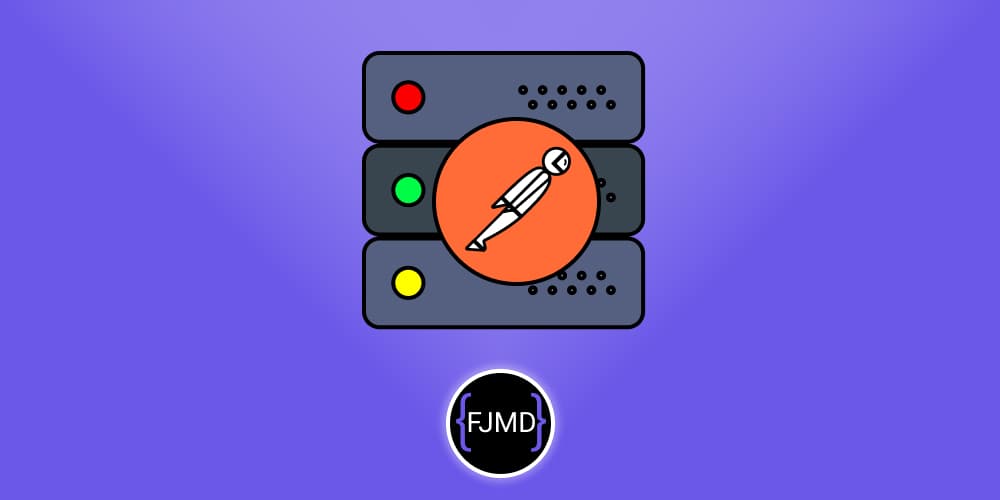Sincronizar la hora de Windows
Publicado el 30.01.2021 a las 10:49
Sincroniza la hora de tu Windows
El reloj de tu PC puede diferir desde unos segundos hasta unos minutos respecto de la hora oficial.
Para corregirlo, Windows incluye un programador de sincronización de hora para ajustar tu reloj de forma automática, que está ubicado en la pestaña Hora de Internet, dentro de las Configuraciones de fecha y hora. El intervalo predeterminado para este proceso es un día (86.400 segundos).
Para cambiar el intervalo hay que hacerlo utilizando el editor de registro (regedit). No existe una forma gráfica de hacerlo en la fecha en la que estoy escribiendo el presente artículo.
Nota: Las imágenes que verás a continuación serán las de un Windows Server 2016
Verifica que tienes activada la sincronización automática
Para verificar que tienes activada la sincronización automática:
Clic derecho sobre el reloj de Windows en la barra de tareas
Clic en Date and time setting
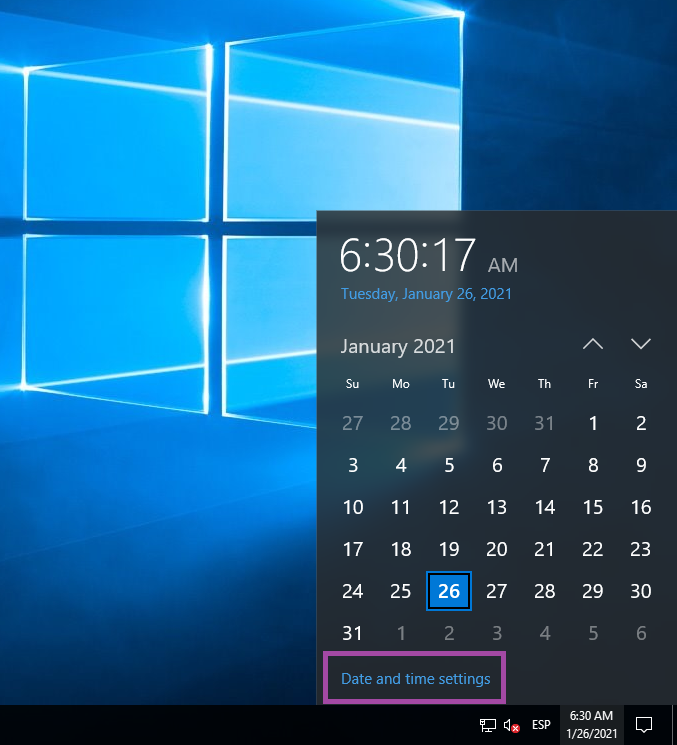
Comprobar que la opción de Set time automatically está activada
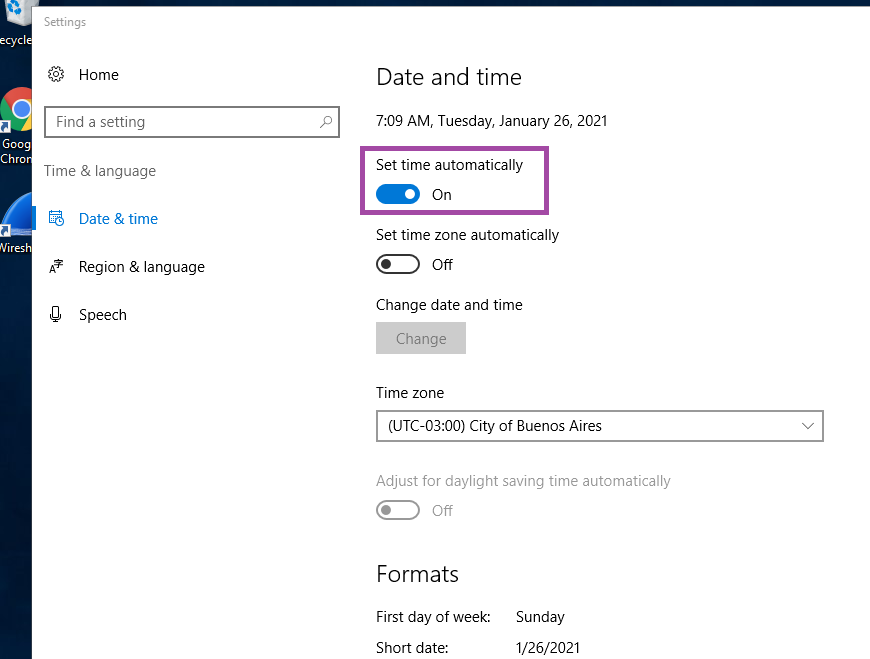
Editar el registro de Windows
Ahora vamos a proceder a cambiar la configuración en el registro de Windows.
Abre el cuadro de dialogo de Ejecutar o de Run en inglés. Para ello ulsa Windows + r,
Escribe regedit y pulsa en aceptar
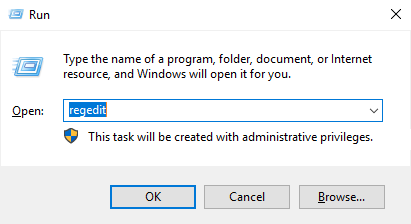
Una vez abierto el editor de registro busca NtpClient, o bien, ve navegando hasta llegar a HKEY_LOCAL_MACHINE\SYSTEM\ControlSet001\services\W32Time\TimeProviders\NtpClient
Haz clic derecho sobre SpecialPollInterval y pulsa modificar.
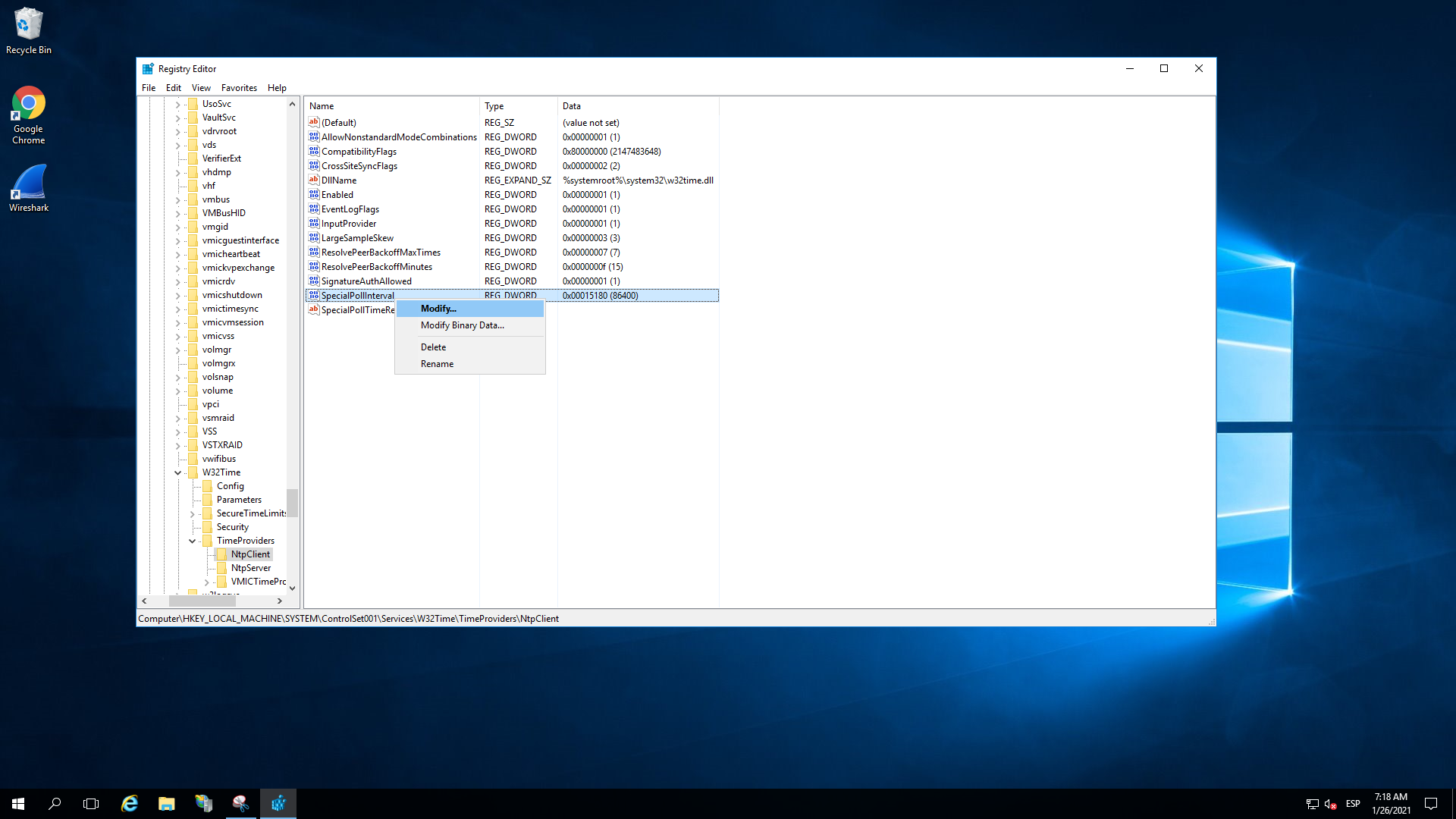
En el cuadro de dialogo abierto (Edit DWORD (32-bit) Value) cambia a base decimal, y verás que el valor por defecto del Value data es 86400.
Ese valor representa los segundos deseados entre sincronizaciones. 86400 es un día.
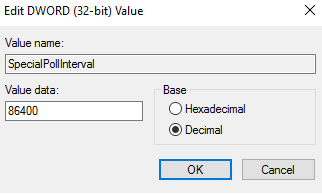
Cambia el Value data al valor deseado en segundos. Utiliza sólo número (ni puntos, ni comas...) y pulsa Aceptar
Clic derecho sobre el reloj de Windows
Clic en la última opción de Add clocks for different time zones
Clic en la pestaña Internet Time de la nueva ventana abierta Date and Time
En la ventana de Date and Time encontrarás la siguiente hora de sincronización y debajo la última vez que se sincronizó
Pulsa en el botón de más abajo que dice Change setting...

En la nueva ventana pulsa en Update now, espera a que sincronice y pulsa en Aceptar
De vuelta a la ventana de Date and Time y a la pestaña Internet Time verás la nueva hora de sincronización que debe ser una hora posterior a ahora.
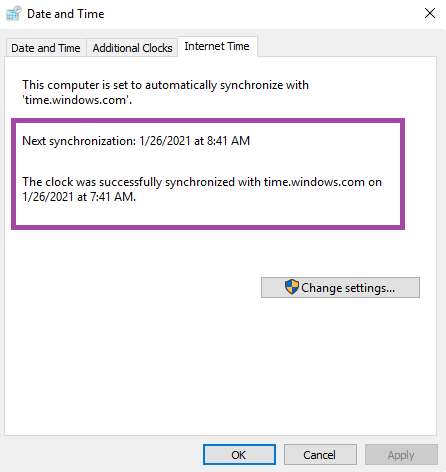
Comprobación de que funciona la nueva configuración
Vamos a comprobar que Windows ha aceptado la nueva configuración, para ello:
Hasta luego 🖖